

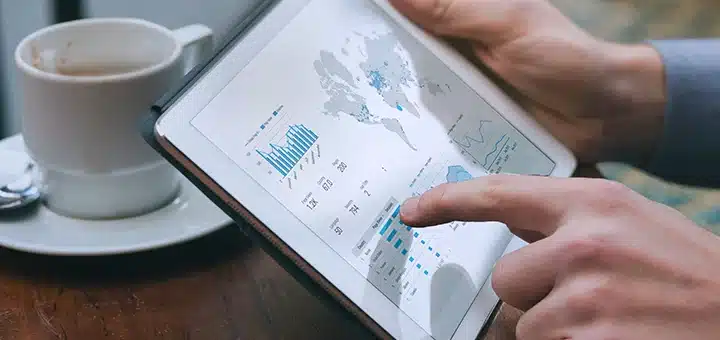
If you want to see the topic of this blog in action, then watch our free webcast on the latest features in Power BI where we discuss this new capability of Microsoft’s BI tool by clicking here.
Of course, it was possible to extract the data, but it took quite some time to figure out how to get this done properly with the tool. Luckily, Power BI has new option that might make our lives easier: import text/CSV by example. We’ll show you how to use it in this blog.
We have a demo file called Bikes.txt with the following content:
The content is not that complex. We can see at first glance what and how we want the data to be extracted from the file.
| Biketype | 2013 | 2014 | 2015 |
| Tandem | 7 | 6 | 5 |
| BMX | 8 | 1 | 6 |
| Bike | 6 | 5 | 7 |
| Electric Bike | 9 | 3 | 12 |
| Mountainbike | 2 | 4 | 10 |
From a technical point of view, however, it is a bit more complex since multiple different separators are used. First a tab is used and later on a semicolon. In the past, we had to import the file using one of the two separators and then start splitting the columns again using the other separator. Or another method like that.
With ‘import text/CSV by example’, there’s an easier way to get the right data sorted into the right column within our Power BI report. We start the same as always to get data from a CSV or text file.
After selecting the file, we get the usual window showing how Power BI interprets the file layout. Here we immediately see that we have an issue caused by the different separators. Changing the delimiter to ‘tab’ might improve the situation, but that still leaves some columns not properly split.
Now let’s have a look at what happens when we click on the new button in the bottom left corner ‘Extract Table Using Examples’.
A new window pops up where we have the option to manually input the data the way we want it visualized and separated. After filling in a couple of values, Power BI autodetects how it should handle your imported data and fills in the other values. In this example the headers and first line where sufficient.
If you need more information about what Power BI did behind the scenes, you can click on ‘Transform Data’. Then, in the Power Query Editor, we see a breakdown of the multiple steps Power BI took to reach the desired result. If all looks good, we can then let Power BI load the data using these steps. Another step closer to making our lifes easier!
| Cookie | Duration | Description |
|---|---|---|
| ARRAffinity | session | ARRAffinity cookie is set by Azure app service, and allows the service to choose the right instance established by a user to deliver subsequent requests made by that user. |
| ARRAffinitySameSite | session | This cookie is set by Windows Azure cloud, and is used for load balancing to make sure the visitor page requests are routed to the same server in any browsing session. |
| cookielawinfo-checkbox-advertisement | 1 year | Set by the GDPR Cookie Consent plugin, this cookie records the user consent for the cookies in the "Advertisement" category. |
| cookielawinfo-checkbox-analytics | 11 months | This cookie is set by GDPR Cookie Consent plugin. The cookie is used to store the user consent for the cookies in the category "Analytics". |
| cookielawinfo-checkbox-functional | 11 months | The cookie is set by GDPR cookie consent to record the user consent for the cookies in the category "Functional". |
| cookielawinfo-checkbox-necessary | 11 months | This cookie is set by GDPR Cookie Consent plugin. The cookies is used to store the user consent for the cookies in the category "Necessary". |
| cookielawinfo-checkbox-others | 11 months | This cookie is set by GDPR Cookie Consent plugin. The cookie is used to store the user consent for the cookies in the category "Other. |
| cookielawinfo-checkbox-performance | 11 months | This cookie is set by GDPR Cookie Consent plugin. The cookie is used to store the user consent for the cookies in the category "Performance". |
| CookieLawInfoConsent | 1 year | CookieYes sets this cookie to record the default button state of the corresponding category and the status of CCPA. It works only in coordination with the primary cookie. |
| elementor | never | The website's WordPress theme uses this cookie. It allows the website owner to implement or change the website's content in real-time. |
| viewed_cookie_policy | 11 months | The cookie is set by the GDPR Cookie Consent plugin and is used to store whether or not user has consented to the use of cookies. It does not store any personal data. |
| Cookie | Duration | Description |
|---|---|---|
| __cf_bm | 30 minutes | Cloudflare set the cookie to support Cloudflare Bot Management. |
| pll_language | 1 year | Polylang sets this cookie to remember the language the user selects when returning to the website and get the language information when unavailable in another way. |
| Cookie | Duration | Description |
|---|---|---|
| _ga | 1 year 1 month 4 days | Google Analytics sets this cookie to calculate visitor, session and campaign data and track site usage for the site's analytics report. The cookie stores information anonymously and assigns a randomly generated number to recognise unique visitors. |
| _ga_* | 1 year 1 month 4 days | Google Analytics sets this cookie to store and count page views. |
| _gat_gtag_UA_* | 1 minute | Google Analytics sets this cookie to store a unique user ID. |
| _gid | 1 day | Google Analytics sets this cookie to store information on how visitors use a website while also creating an analytics report of the website's performance. Some of the collected data includes the number of visitors, their source, and the pages they visit anonymously. |
| ai_session | 30 minutes | This is a unique anonymous session identifier cookie set by Microsoft Application Insights software to gather statistical usage and telemetry data for apps built on the Azure cloud platform. |
| CONSENT | 2 years | YouTube sets this cookie via embedded YouTube videos and registers anonymous statistical data. |
| vuid | 1 year 1 month 4 days | Vimeo installs this cookie to collect tracking information by setting a unique ID to embed videos on the website. |
| Cookie | Duration | Description |
|---|---|---|
| ai_user | 1 year | Microsoft Azure sets this cookie as a unique user identifier cookie, enabling counting of the number of users accessing the application over time. |
| VISITOR_INFO1_LIVE | 5 months 27 days | YouTube sets this cookie to measure bandwidth, determining whether the user gets the new or old player interface. |
| YSC | session | Youtube sets this cookie to track the views of embedded videos on Youtube pages. |
| yt-remote-connected-devices | never | YouTube sets this cookie to store the user's video preferences using embedded YouTube videos. |
| yt-remote-device-id | never | YouTube sets this cookie to store the user's video preferences using embedded YouTube videos. |
| yt.innertube::nextId | never | YouTube sets this cookie to register a unique ID to store data on what videos from YouTube the user has seen. |
| yt.innertube::requests | never | YouTube sets this cookie to register a unique ID to store data on what videos from YouTube the user has seen. |
| Cookie | Duration | Description |
|---|---|---|
| WFESessionId | session | No description available. |